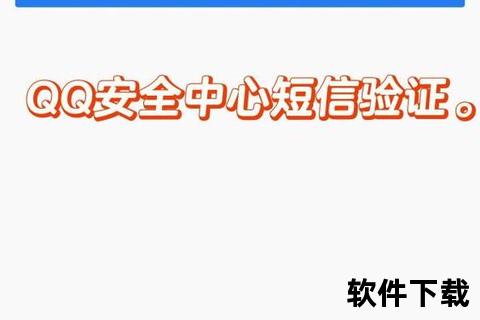在数字化办公时代,高效管理海量邮件与日程成为职场人士的必修课。微软出品的Outlook客户端凭借其强大的功能整合与智能化设计,持续领跑电子邮件管理领域。本文将深入解析这款工具的核心价值,并为您呈现一站式使用指南。
一、Outlook的核心优势:不止于邮件管理

作为微软Office生态的重要组件,Outlook通过四大核心功能重塑办公效率:
1. 多平台账户聚合:支持Outlook、Gmail、iCloud等主流邮箱协议,实现多账户统一管理
2. 智能邮件处理系统:内置「聚焦收件箱」自动分类重要邮件,提供语法检查、写作建议等AI辅助功能
3. 日程管理中枢:会议预约、任务提醒、航班追踪等功能无缝衔接,支持多人协同日历共享
4. 企业级安全防护:采用TLS加密技术,实时扫描可疑附件,支持邮件撤回与访问权限控制
最新版Outlook 2024更强化了移动端体验,新增邮件反应表情(uD83DuDC4D)、智能会议时长调节、无障碍阅读模式等功能,用户可通过微软商店或官网获取更新。
二、跨平台安装指南:三步完成部署

▍Windows/Mac电脑端安装
1. 获取安装包:访问[微软官网]搜索Outlook,或通过Office 365订阅入口下载(企业用户需选择与现有Office版本一致的32/64位安装包)
2. 执行安装程序:
3. 激活验证:使用微软账户登录,教育版/企业版需输入机构提供的许可证密钥
注意事项:安装前关闭杀毒软件,确保C盘剩余空间≥5GB。若遇版本冲突提示,需先卸载旧版Office。
▍移动端快速配置(iOS/Android)
1. 应用商店搜索"Microsoft Outlook"下载
2. 启动APP选择「添加账户」,扫描电脑端二维码同步配置
3. 开启「推送通知」与「专注模式」过滤非紧急邮件
![移动端界面示意图:展示收件箱、日历、文件三个主要标签页]
三、效率倍增操作手册
▍邮件管理三板斧
1. 智能规则创建:
2. 延迟发送妙用:
撰写邮件后点击「...」→选择特定发送时间,规避时差导致的沟通失误
3. 邮件追踪统计:
启用「已读回执」功能,在「发送」选项卡查看邮件打开率
▍日程协同进阶技巧
四、安全防护体系解析
Outlook构建了三级防护机制:
| 防护层级 | 技术实现 | 用户可控项 |
|-|-||
| 传输加密 | TLS 1.2+协议 | 强制启用 |
| 内容过滤 | 机器学习反钓鱼系统 | 自定义垃圾邮件规则 |
| 权限管理 | RBAC角色控制 | 设置邮件有效期 |
典型案例:当收到包含`.exe`附件的邮件时,系统会自动隔离并提示风险,用户可在「威胁管理」中心查看处理记录。
五、用户反馈与发展前瞻
根据FileHorse平台数据,Outlook在2024年获得4.7/5星评分,74%的用户认为其「界面逻辑显著优于同类产品」,主要建议集中在移动端加载速度优化。微软官方路线图显示,2025年将重点开发:
对于初次使用者,建议从「聚焦收件箱」和「快速日程创建」入手,逐步探索高级功能。企业IT部门可参考微软的[批量部署指南],通过Intune实现千人规模的标准配置。在效率工具激烈竞争的当下,Outlook正通过持续创新巩固其办公基础设施地位。