在数字化时代,软件安装与卸载已成为日常操作。许多用户发现,即使通过常规方式卸载软件,残留的注册表项、缓存文件或隐藏文件夹仍会占用存储空间,甚至影响系统性能。本文将从操作步骤、工具推荐、安全建议及常见问题解答等角度,提供一套全面的解决方案。
一、彻底删除软件的常规方法

1. 通过系统内置功能卸载
对于Windows用户,控制面板和设置应用是基础卸载入口:
1. 打开“控制面板” → 选择“程序和功能” → 找到目标软件 → 点击“卸载”。
2. 部分软件会提供“完全卸载”选项,勾选后能删除更多残留数据。
1. 进入“设置”→“应用”→“应用和功能”→选择目标软件→点击“卸载”。
2. 清理残留文件与注册表
常规卸载后,需手动清理以下位置:
1. 按`Win+R`输入`regedit`打开注册表编辑器。
2. 导航至`HKEY_LOCAL_MACHINESOFTWARE`或`HKEY_CURRENT_USERSOFTWARE`,删除与软件相关的键值。
注意:操作前建议备份注册表或创建系统还原点。
3. 清理临时文件
使用系统内置工具`cleanmgr`(磁盘清理)扫描并删除临时文件、系统缓存。
二、高效工具推荐:简化复杂操作
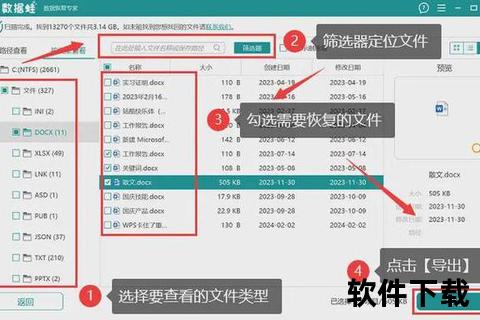
若手动操作繁琐,可借助第三方卸载工具,提升效率与彻底性:
1. Geek Uninstaller(免费版)
2. Revo Uninstaller(付费版功能更强)
3. IObit Uninstaller
工具选择建议:普通用户推荐Geek Uninstaller;专业人士或需处理复杂残留时,可选择Revo Uninstaller。
三、安全删除的注意事项
1. 数据备份与权限管理
2. 防范数据恢复风险
3. 警惕“流氓软件”残留
四、常见问题与解决方案
1. 卸载后仍有快捷方式或打开方式残留
2. 注册表清理导致系统异常
3. 软件卸载失败提示“文件正在使用”
4. 如何确认软件已彻底删除?
五、未来趋势与用户建议
随着技术发展,智能化卸载工具将更普及。例如,AI驱动的工具(如DeepSeek模型)可自动识别关联文件,实现“一键深度清理”。对于普通用户,建议:
彻底删除软件不仅是释放存储空间的需求,更是维护系统安全与效率的关键。通过结合系统功能、专业工具及规范操作,用户可有效避免残留问题。未来,随着工具智能化的发展,这一过程将更加便捷高效。
