简洁高效的图片管理工具:Windows照片查看器全攻略
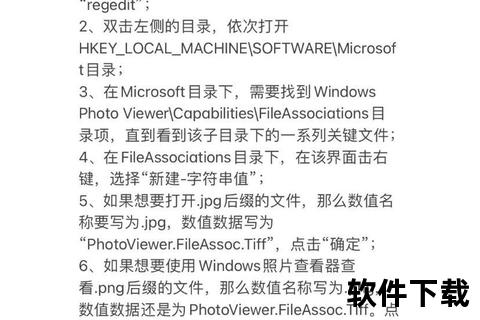
作为Windows系统自带的轻量级图片浏览工具,Windows照片查看器凭借其简洁的界面、基础的图片处理功能以及对系统资源极低的占用率,至今仍是许多用户的首选工具。本文将从其核心特点、下载与安装方法、使用技巧、安全性分析及用户反馈等方面,为不同需求的读者提供一份实用指南。
一、Windows照片查看器的核心特点

1. 轻量简洁,启动迅速
Windows照片查看器的界面设计简洁直观,无复杂菜单栏,支持快速加载图片。相较于第三方工具(如Honeyview、Adobe Photoshop Elements等),其启动速度更快,尤其适合低配置设备。
2. 基础功能齐全
3. 系统集成度高
作为原生工具,与Windows资源管理器无缝衔接,右键菜单可直接选择“用照片查看器打开”。
二、下载与安装指南
Windows照片查看器通常随系统预装,但在部分Win10/11版本中可能默认禁用。以下为两种主流启用方式:
1. 通过系统检查确认安装
1. 打开“文件资源管理器”,在地址栏输入 `%ProgramFiles%Windows Photo Viewer`。
2. 若显示该文件夹,则说明已预装;若缺失,需通过其他方法启用。
2. 注册表修改恢复关联(适用于Win10/11)
1. 按下 `Win+R`,输入 `regedit` 打开注册表编辑器。
2. 导航至路径:`HKEY_LOCAL_MACHINESOFTWAREMicrosoftWindows Photo ViewerCapabilitiesFileAssociations`。
3. 右键新建“字符串值”,名称设为 `.jpg`(或其他格式),数值数据为 `PhotoViewer.FileAssoc.Tiff`。
4. 重启系统后,右键图片选择“打开方式”即可使用。
3. 官方替代方案:Microsoft照片应用
若系统版本较新(如Win11),微软推荐使用Microsoft照片应用,支持更多编辑功能(如AI修图、背景模糊)。
三、使用教程与进阶技巧
1. 基础操作
2. 解决常见问题
四、安全性分析
1. 官方渠道的安全性
Windows照片查看器作为系统组件,无独立安装包,需通过系统更新或注册表修改启用,避免第三方渠道的恶意软件风险。
2. 警惕伪装病毒
部分病毒会伪装成“照片查看器”诱导下载,导致系统瘫痪。建议仅通过系统设置或注册表修改启用,避免使用非官方安装包。
五、用户评价与未来展望
1. 用户反馈
2. 未来趋势
随着微软推动Microsoft照片应用,传统照片查看器可能逐渐淡出。但其轻量化特性仍被部分用户青睐,尤其在老旧设备或特定工作场景中。
Windows照片查看器虽功能简约,却凭借其高效稳定的表现,成为许多用户心中不可替代的工具。对于普通用户,建议优先通过注册表恢复关联;若需更多功能,可尝试官方替代应用或第三方工具(如Honeyview、ACDSee)。无论选择何种方案,确保从官方渠道获取,以保障系统安全。




